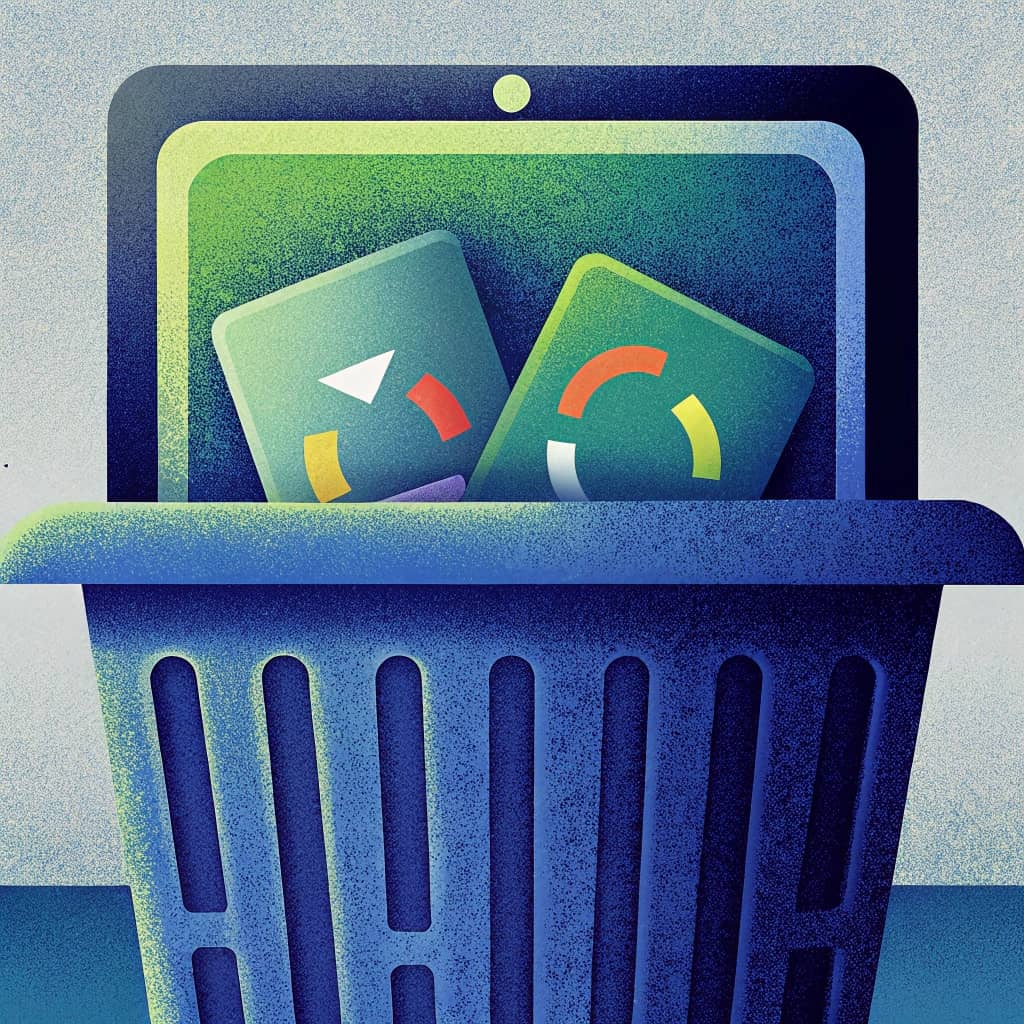Quando elimini un file su Mac, questo non scompare immediatamente dal sistema, ma finisce nel Cestino, un’area temporanea che consente di recuperarlo in caso di errore. Tuttavia, se non viene svuotato regolarmente, il Cestino può occupare spazio prezioso sul disco, rallentando il dispositivo. In questa guida scopriremo i diversi metodi per svuotarlo correttamente, dalle opzioni più semplici a quelle più avanzate, garantendo una gestione efficace dei file e un sistema sempre in ordine.
Perché svuotare il cestino?
Il cestino su macOS funge da area di stoccaggio temporanea per i file eliminati. Quando si elimina un file, esso non viene immediatamente rimosso dal disco rigido, ma spostato nel cestino, dove rimane fino a quando non viene svuotato. Questo sistema consente di recuperare accidentalmente file eliminati. Tuttavia, è importante svuotare regolarmente il cestino per:
- Liberare spazio sul disco.
- Mantenere l’ordine nel sistema.
- Prevenire la confusione causata da file non più necessari.
Metodi per svuotare il cestino
Esistono diversi modi per svuotare il cestino su Mac. Esploreremo i metodi più comuni: manuale, automatico e forzato.
1. Svuotamento manuale

Il metodo più semplice per svuotare il cestino è farlo manualmente. Ecco come procedere:
- Trova l’icona del Cestino nel Dock (di solito si trova in basso a destra).
- Fai clic destro sull’icona del Cestino e seleziona “Svuota il Cestino” dal menu a discesa.
- Apparirà una finestra di conferma. Fai clic sul pulsante “Svuota il Cestino” per confermare l’operazione.
Puoi anche aprire il Cestino facendo doppio clic sulla sua icona e poi cliccando sul pulsante “Svuota” in alto a destra della finestra.
2. Svuotamento automatico

Per rendere la gestione del tuo Mac ancora più semplice, puoi impostare il sistema affinché svuoti automaticamente il cestino ogni 30 giorni. Ecco come attivare questa funzione:
- Apri il Finder cliccando sull’icona corrispondente nel Dock.
- Nella barra dei menu in alto, seleziona “Finder” e poi “Preferenze”.
- Vai alla scheda “Avanzate”.
- Spunta la casella accanto a “Rimuovi elementi dal Cestino dopo 30 giorni”.
Con questa impostazione attivata, macOS eliminerà automaticamente i file nel Cestino che non vengono utilizzati da oltre un mese, liberando spazio senza che tu debba intervenire manualmente.
Risoluzione dei problemi
A volte potresti incontrare difficoltà nello svuotamento del cestino. Ecco alcune soluzioni comuni:
- File in uso: se ricevi un messaggio che indica che un file è in uso, chiudi tutte le applicazioni che potrebbero utilizzarlo e riprova a svuotare il cestino.
- Riavvio del Mac: se non riesci ancora a svuotarlo, prova a riavviare il Mac e ripeti l’operazione.
- Modalità sicura: avviare il Mac in modalità sicura può aiutarti a eliminare file ostinati. Tieni premuto il tasto Maiuscolo durante l’accensione del computer e prova a svuotare nuovamente il cestino.
Suggerimenti aggiuntivi
- Per eliminare elementi dal Cestino senza visualizzare la finestra di conferma, puoi utilizzare la combinazione di tasti Opzione + Comando + Elimina.
- Se desideri avere un controllo maggiore sui file da eliminare, puoi aprire direttamente la cartella del Cestino e selezionare singoli elementi da rimuovere prima di svuotarlo completamente.
Conclusione
Svuotare il cestino su Mac è un’operazione semplice ma fondamentale per mantenere efficiente il tuo sistema operativo. Che tu scelga di farlo manualmente, automaticamente o che tu voglia sapere come svuotarlo forzatamente su Mac, seguire questi passaggi ti aiuterà a gestire meglio lo spazio di archiviazione del tuo dispositivo.
Ricorda sempre di prestare attenzione quando elimini file, specialmente quando utilizzi comandi nel Terminale. Con una buona gestione dei tuoi file, potrai goderti un’esperienza utente più fluida e organizzata sul tuo Mac.